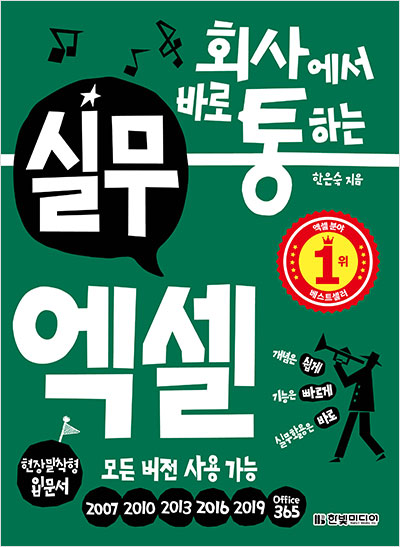IT/모바일
[회사에서 바로 통하는 실무 엑셀 핵심 기능 22가지] - 10 중첩 함수 입력 방법 알아보기 – IF, COUNT, SUM
응용의 대가로 부를 수 있는 함수를 응용하는 법에 대해서 알아보겠습니다.
중첩 함수 입력 방법 알아보기 – IF, COUNT, SUM
중첩 함수 선택하기
01 수량 합계는 시험결과 평균이 95% 이상인 경우에만 구해지도록 하기 위해 IF 함수 안에 AVERAGE 함수를 중첩하겠습니다.
① [G10] 셀 클릭
② [수식] 탭-[함수 라이브러리] 그 룹-[논리]-[IF] 클릭
③ 이름 상자 목록 단추 클릭
④ [AVERAGE]를 클릭합니다.
AVERAGE 함수의 [함수 인수] 대화상자가 표시됩니다.
[바로 통하는 TIP] 이름 상자 함수 목록에 AVERAGE가 없으면 목록 제일 아래 [함수 추가]를 선택한 후 [함수 마법사] 대화상자에서 함수를 선택합니다.
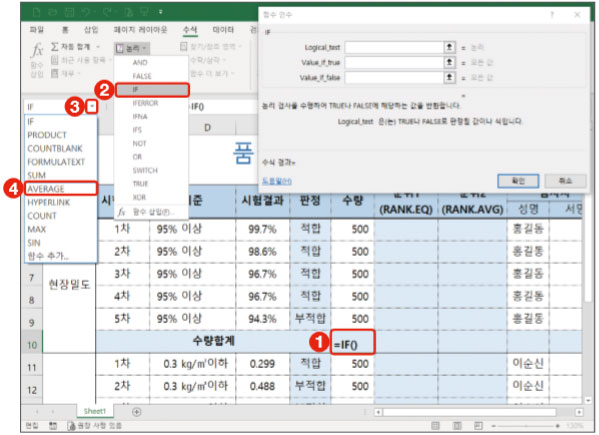
[함수 인수] 대화상자 전환하기
02 AVERAGE 함수의 인수를 지정 한 후 다시 IF [함수 인수] 대화상자로 전환하겠습니다.
① AVERAGE [함수 인수] 대화상자 의 [Number1]에 E5:E9 입력
② 수식 입력줄의 IF를 클릭합니다.
IF 함수의 [함수 인수] 대화상자가 표시됩니다.
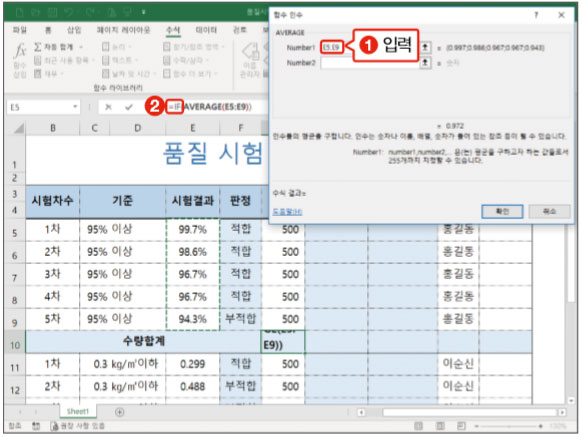
중첩 함수 직접 입력하기
03 IF [함수 인수] 대화상자에 조 건식을 입력하고 조건이 참일 때 합 계를 구하도록 두 번째 중첩 함수 SUM은 직접 입력하겠습니다.
① IF [함수 인수] 대화상자의 [Logical _test]에 입력된 AVERAGE(E5: E9) 뒤에>=95% 입력
② [Value_if_true]에 SUM(G5:G9)입력
③ [Value_if_false]에 0 입력
④ [확인]을 클릭합니다.
95%보다 크거나 같은 경우의 합계가 구해집니다.
[인수설명]
•Logical_test : 시험결과 평균(AVERAGE(E5:E9))이 95% 이상인지 판단
•Value_if_true : 조건 판단 결과가 참일 때 수량 합계(SUM(G5:G9)) 입력
•Value_if_false: 조건 판단 결과가 거짓일 때 0 입력
함수식 복사하기
04 현장밀도 항목의 수량 합계 셀 의 함수식을 복사해서 염화물 항목의 수량 합계로 사용하겠습니다.
① [G10] 셀 클릭 후 Ctrl + C
② [G16] 셀 클릭 후 Ctrl + V
③ 수식 입력줄의 [함수 삽입 ]을 클릭합니다.
[바로 통하는 TIP] <함수 삽입>을 클릭하는 대신 Shift + F3 을 눌러도 됩니다.
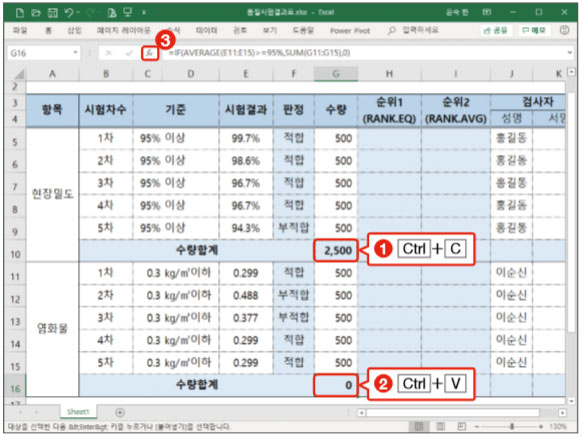
[쉽고 빠른 엑셀 NOTE] 중첩함수
작업 성격에 따라 함수 안에 함수를 중첩하여 사용할 수 있습니다. B라는 함수가 A라는 함수의 인수로 사용되면 함수 B 는 2수준 함수가 됩니다. 함수 중첩은 64수준까지 지정 가능합니다. 다음 수식은 [B2:D2] 범위의 숫자 개수가 3이면 [B2:D2] 범위의 합계 를 구하고, 아니면 빈 셀이 되도록 하는 함수식입니다. IF 함수의 인수로 중첩하여 사용된 COUNT와 SUM 함수는 2수준 함수입니다. 만약 COUNT나 SUM 함수 안에 또 다른 함수를 사용했다면 그 함수는 3수준 함수가 됩니다.
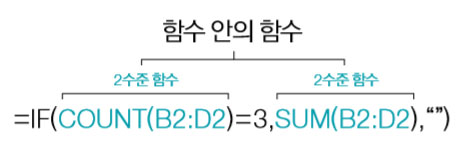
함수식 수정하기
05 염화물 항목에 대한 조건 기준이 다르므로 함수식을 수정하겠습니다
① IF [함수 인수] 대화상자의 [Logical _test]의 >=95%를 <=0.3으로 수정
② [확인]을 클릭합니다.
함수식 결과 염화물 항목의 시험결과 평균이 0.3을 초과하기 때문에 수량합계에는 0이 입력 됩니다.
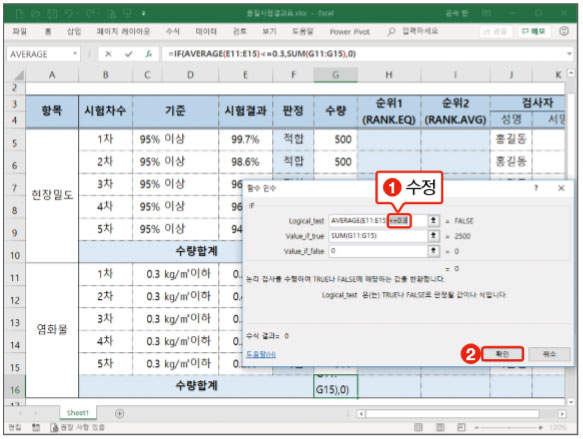
[쉽고 빠른 엑셀 NOTE] 조건에 따라 다른 결과를 반영하는 함수 IF
IF 함수는 조건에 따라 다른 결과를 구해야 할 때 사용하는 함수입니다. 특정 조건이 참 또는 거짓일 때 결과 값을 따로
지정할 수 있습니다. 단독으로 쓰는 경우도 있지만, 다른 함수와 함께 중첩하여 작성하는 경우가 많습니다.
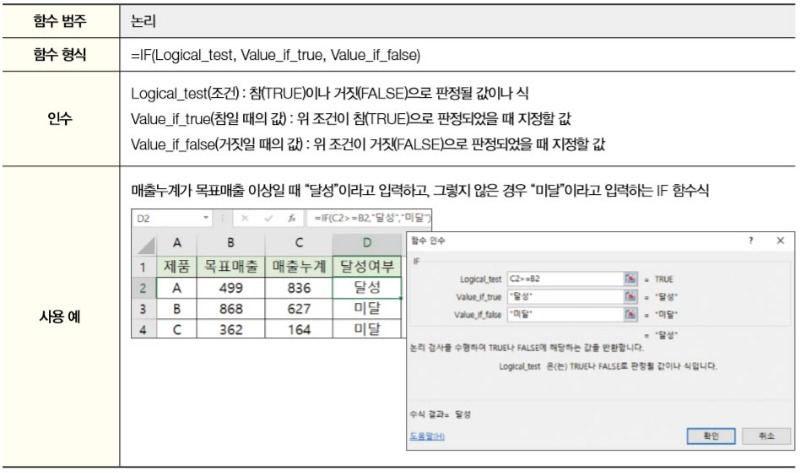
>> 위 내용은 <회사에서 바로 통하는 실무 엑셀>의 내용을 재구성하여 작성 되었습니다.
이전 글 : 기계 학습 회사가 된다는 것은 기초 기술에 투자하는 것을 의미한다
다음 글 : 차세대의 프로그래밍 도구를 향하여
최신 콘텐츠