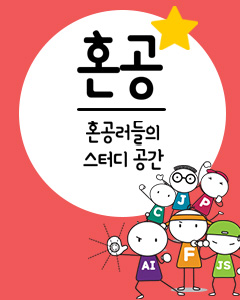IT/모바일
제공 : 한빛 네트워크
저자 : William Stanek
역자 : 장원창
원문 : Windows 7 Inside Track: 64-bit and Beyond
 (PDF 다운로드) "난 나쁜 짓을... 정말로 나쁜 짓을 했지."란 가사가 있는 크래식 락 음악을 아십니까? 윈도우즈 7을 설치하고 배포하는데 있어서 좁은 시각으로 접근하는 것은 매우 나쁜 것이며, 이 기사를 통해 당신이 (편협한 시각을) 피해 갈 수 있기를 희망해봅니다. 제가 기존에 언급했던 것처럼, 제가 좋아하는 기술에 있어서는 저를 광신자라고 불러도 좋습니다. 전 제대로 동작하는 기술에 대해서 사랑한다는 사실을 공표하는데 있어서 전혀 두려움이 없습니다. 그리고 전 윈도우즈 7은 제가 지금까지 봐온 데스크탑 운영체제들 중에 최고라고 생각합니다. 하지만 최고의 운영체제들도 설치하고, 설정해야만 기대한 것처럼 동작을 하게됩니다. 그래서, 눈 동그랗게 뜨고, 준비한 상태에서 접근하는 것이 가장 좋은 방안입니다.
(PDF 다운로드) "난 나쁜 짓을... 정말로 나쁜 짓을 했지."란 가사가 있는 크래식 락 음악을 아십니까? 윈도우즈 7을 설치하고 배포하는데 있어서 좁은 시각으로 접근하는 것은 매우 나쁜 것이며, 이 기사를 통해 당신이 (편협한 시각을) 피해 갈 수 있기를 희망해봅니다. 제가 기존에 언급했던 것처럼, 제가 좋아하는 기술에 있어서는 저를 광신자라고 불러도 좋습니다. 전 제대로 동작하는 기술에 대해서 사랑한다는 사실을 공표하는데 있어서 전혀 두려움이 없습니다. 그리고 전 윈도우즈 7은 제가 지금까지 봐온 데스크탑 운영체제들 중에 최고라고 생각합니다. 하지만 최고의 운영체제들도 설치하고, 설정해야만 기대한 것처럼 동작을 하게됩니다. 그래서, 눈 동그랗게 뜨고, 준비한 상태에서 접근하는 것이 가장 좋은 방안입니다.
지금까지 64비트에 대해 생각해본 적이 없다면, 지금이야말로 64비트 설치에 대해 심각하고 고민해볼 시간입니다. 지난 3년간 판매된 대부분의 데스크탑 PC들은 윈도우즈 7 64비트 버전을 설치할 수 있는 PC들입니다. 노트북에서는 약간 다른 이야기이긴 합니다. 최근 18개월내에 구입한 노트북들은 64비트 버전을 설치할 수 있을 수 있습니다만, 설치 가능한 것이 일반적인 것으로 받아들이지는 마십시오. 특히 윈도우즈 XP용으로 설계된 넷북에서는 말입니다.
당신은 64비트 윈도우즈 7 에디션들이 상응하는 32비트들 보다 뛰어난 능력을 보여준다는 것을 발견하게 될 것입니다. 하지만, 문제들도 조금 있습니다. 64비트 윈도우즈는 근본적으로 64비트 드라이버를 돌립니다. 과거에는 이 얘기는 사운드 카드, 그래픽 카드와 같은 일부 경우에 있어 일반 드라이버를 쓴다는 얘기였습니다. 하지만, 윈도우즈 7에 있어 좋은 소식은 벌써 64비트 기술이 정점에 왔다는 것입니다. 하드웨어 제조사들은 준비가 되어 있습니다. 그들은 64비트 관련하여 한동안 작업을 해왔고 그들이 만드는 대부분의 제품에 있어 64비트 드라이버를 지원합니다. 이것은 좋은 소식입니다. 저같은 기술 광신자들에게는 웃음 꽃을 활짝 피게 만드는 소식이죠. 하지만 혹시 일반 드라이버를 써야 될지도 모른다는 일말의 가능성 조차 마음에 들지 않는다면 보유하고 있는 하드웨어들에 대해 64비트 드라이버들이 지원되는지 여부를 확인하기 전에는 이전하시지 마시길 바랍니다.
 하드웨어가 64비트에 있어서 안정화 단계에 들어서고 있지만, 소프트웨어도 마찬가지는 아닙니다. 64비트 소프트웨어는 늘어나고 있긴 합니다만 여전히 그 길은 멀어보입니다. 가장 희망적으로 바라본다면 S/W는 대충 18~36개월 정도 뒤져있으며 컴퓨터 역사상 가장 위대한 소프트웨어의 하드웨어 따라잡기를 하고 있습니다. 제가 틀릴 수도 있습니다만 "따라잡기"라고 말하는 이유에는 앞으로 경쟁성을 지니기 위해서는 소프트웨어 기업들은 정말 제대로 된 64비트 패키지를 제공해야되기 때문입니다. 64비트로 가장한 32비트 소프트웨어가 아닌 말입니다. 64비트에 관해서는 활자 부분을 읽어볼 필요가 있습니다. 특정 애플리케이션 패키지 중 일부만 64비트이고 나머지는 아닐 수도 있습니다.
하드웨어가 64비트에 있어서 안정화 단계에 들어서고 있지만, 소프트웨어도 마찬가지는 아닙니다. 64비트 소프트웨어는 늘어나고 있긴 합니다만 여전히 그 길은 멀어보입니다. 가장 희망적으로 바라본다면 S/W는 대충 18~36개월 정도 뒤져있으며 컴퓨터 역사상 가장 위대한 소프트웨어의 하드웨어 따라잡기를 하고 있습니다. 제가 틀릴 수도 있습니다만 "따라잡기"라고 말하는 이유에는 앞으로 경쟁성을 지니기 위해서는 소프트웨어 기업들은 정말 제대로 된 64비트 패키지를 제공해야되기 때문입니다. 64비트로 가장한 32비트 소프트웨어가 아닌 말입니다. 64비트에 관해서는 활자 부분을 읽어볼 필요가 있습니다. 특정 애플리케이션 패키지 중 일부만 64비트이고 나머지는 아닐 수도 있습니다.
당신은 왜 아직까지 소프트웨어는 64비트에 도달하지도 못했는데 64비트로 업그레이드를 해야되는지 의문이 든다면 이렇게 말씀드리겠습니다. 64비트 운영체제 자체가 훨씬 빠르고 잘 돌아가며 64비트 드라이버를 활용할 수 있는 것은 성능상에 경이적인 차이가 있기 때문입니다. 64비트 윈도우즈는 4GB 이상의 램을 활용할 수 있다는 것 외에도 Home, Basic 버전은 8GB까지 활용할 수 있으며 Home Premium은 16GB까지 지원을 합니다. 그리고 그 이상의 버전들은 128GB의 램까지 지원을 합니다.
당신은 아마도 윈도우즈 7이 가진 업그레이드나 이전 옵션들에 대한 불만들을 들어보셨을 것입니다. 맥 유저들이 가장 불만이 많은 것 같네요. 맥OS 9에서 OS X로 업그레이드 되던 때를 기억하는 분은 적어 보입니다. 맥의 경우 클래식, 블루 박스, 카본, 등등이 있었죠. 그리고 "스노우 래퍼드"가 나오기까지 "치타"로부터 10개의 버전들이 있었다는 점을 말입니다.
간단한 진실은 윈도우즈 비스타가 기존의 윈도우즈 운영체제들과 급격한 변화를 꾀했다는 점입니다. 그리고 윈도우즈 7은 이러한 새로운 상황에서 계속 진화하고 있는 운영체제입니다. 그리고, PC 사용자들에게 정말로 많은 새로운 기능들과 가능성들을 제공했으며 다음을 포함합니다.
그럼 윈도우즈 XP로 돌아가서, 당신은 윈도우즈 XP에서 직접적으로 윈도우즈 7로 업그레이드 하는 것은 불가능합니다. 오직 윈도우즈 비스타만 윈도우즈 XP에서의 업그레이드를 포함합니다. 그것은 윈도우즈 XP(구 운영체제)에서 새로운 아키텍쳐로 넘어오는 것은 막대한 변화가 필요하기 때문입니다. 당신이 정말로 꼭 업그레이드를 해야만 한다면 윈도우즈 XP를 비스타로 업그레이드 하고, 이를 윈도우즈 7로 업그레이드 할 수는 있습니다. 몇 개의 비스타 라이센스만 있으면 가능하기 때문에 옵션들은 있을 겁니다만 기업 환경에서는 확인이 필요할 것입니다. 하지만 역시나 다시, 왜 구 운영체제의 잔재를 갖고 가야되는 것이죠? 이전 것을 깨끗하게 정리하고 새로운 아키텍쳐로 가보는건 어떻습니까? 설치 과정이 더 깔끔할 것이며 당신의 PC는 보다 순탄하게 동작할 것입니다.
윈도우즈 비스타와 윈도우즈 7 모두 새로운 아키텍쳐를 보유하고 있기에 당연히 윈도우즈 비스타에서 윈도우즈 7로는 업그레이드가 가능합니다. 업그레이드 옵션들은 꽤 간단합니다만 약간의 문제점들이 존재하며 존재하는 이유는 윈도우즈가 너무나도 많은 옵션들을 제공하기 때문입니다.
먼저 시작으로, 당신의 컴퓨터에는 적어도 서비스팩1이 설치되어 있어야 합니다. 오직 SP1이나 SP2가 설치된 윈도우즈 비스타만이 윈도우즈 7로 업그레이드 가능합니다. 일반적으로, 갖고 있는 버전보다 높은 것으로 업그레이드가 가능합니다. 가능한 업그레이드는 다음과 같습니다.
업그레이드와 마이그레이션(이전)
지금까지 저희는 이전 버전에서 윈도우즈 7로 업그레이드 하는 것에 대해 이야기 해보았습니다. 이전에 있어서는 좀더 많은 고려할 점들이 있습니다. 중요한 것들은 다음과 관계가 있습니다:
윈도우즈 비스타에서 윈도우즈 7로 업그레이드 할 때에,기존 윈도우즈 비스타의 설정들과 파일이 들어있는 Windows.old란 폴더가 생성됩니다. 파티션을 수정하거나 제거하지 않고 그대로 설치를 했다면, 그 폴더는 계속 존재할 것입니다. USMT4.0은 이 폴더를 이용하여 윈도우즈 비스타에서 윈도우즈 7로 설정과 파일들을 옮길 수 있습니다. 그리고 업그레이드 한 후에도 이것은 가능합니다. (대부분의 경우에 있어서 말이죠). 이 부분에 대해서는 나중에 더 이야기 하기로 하고, 일단 윈도우즈 XP로 돌아가 보죠.
윈도우즈 XP에서 윈도우즈 7로 바로 업그레이드는 불가능하더라도 당신은 윈도우즈 7을 설치 할때 윈도우즈 XP의 설정을 그대로 유지할 수 있습니다. 이것을 하기 위해서는 먼저 윈도우즈 7을 설치하기 전에 파일들과 설정을 먼저 이전해두어야 합니다. 설정들을 이전시킬 수 있는 Windows Easy Transfer(Migwiz.exe)란 툴이 있습니다. 당신은 윈도우즈 7 설치 미디어내부의 SupportMigwiz 폴더에서 찾으실 수 있을 것입니다. Windows Easy Transfer를 이용하여 어떠한 윈도우즈 XP나 비스타 또는 7이 설치된 PC로 설정과 파일을 옮길 수 있습니다.
파일들은 네트워크 드라이브, USB 드라이브 또는 Easy Transfer 케이블을 이용하여 이동할 수 있습니다. 세가지 옵션들 중에 개인적으로는 선호하는 것은 USB 드라이브입니다. 네트워크 드라이브의 경우에는 네트워크를 통해 데이터를 전송하게 됩니다. 전송할 데이터가 많다면 100Mbps 네트워크에서는 매우 느리고 답답할 것입니다. 1Gbps 네트워크에 있다고 하더라도 이 프로세스는 조금 느릴 것이며 인내심이 많은 기술자들 정도나 가능할 것입니다. 그래서 개인적으로는 USB 드라이브를 선호합니다. 높은 속도와 16 또는 32GB의 고용량의 새 드라이브인지만 확인하십시오. 32GB면 충분할 것이며 더 빠른 전송이 가능할 것입니다.
Windows Easy Transfer로는 프로그램이나 폰트, 드라이버와 같은 시스템 파일들은 옮길 수 없다는 점을 명심하십시오. Windows Easy Transfer는 프로그램 설정과 파일만 옮길 수 있습니다. 이전하고 나서 프로그램들을 설치해주고, 필요한 폰트와 드라이버도 설치 해주어야 합니다.
컴퓨터 내부에서 일어나는 이전의 경우가 아니라면 파일과 세팅만을 이전은 가능할 것입니다. 이전은 몇개의 시나리오에서 지원이 됩니다.
두 가지 시나리오 모두 이전하는 방법은 비슷합니다. 한 시나리오에서는 파일과 설정을 새로운 운영체제로 옮기는 것이고, 다른 하나는 새로운 컴퓨터로 이전하는 것입니다. 여기에 사용될 주된 툴은 Windows Easy Transfer과 User State Migration Tool(USMT)입니다. 두가지 툴 모두 과거의 이전들을 위한 툴들이지만 그 툴들을 보다 쉽게 사용할 수 있는 몇가지 변화들이 있습니다.
Windows Easy Transfer의 경우 일반적으로 2단계로 파일들과 설정들을 이전합니다. 먼저, Windows Easy Transfer를 이용하여 네트워크 폴더나 USB 드라이버로 설정과 파일들을 복사합니다. 그리고 다시 프로그램을 이용하여 새로운 운영체제나 새로운 컴퓨터로 복사합니다. Easy Transfer 케이블을 이용하여 파일들을 이전 컴퓨터에서 새 컴퓨터로 직접 복사할 수도 있습니다. 일반적인 USB 케이블은 Easy Transfer 케이블이 아닙니다. 케이블이 없다면 구매하셔야 될 것입니다.
Windows Easy Transfer프로그램을 이용하여 프로그램 설정과 사용자 파일들을 옮기게 됩니다. 일반적으로, 사용자 프로파일 폴더 내부에 있는 파일들만이 고려됩니다. 예를 들어, C:Users%UserName%와 그 하부 디렉토리에 있는 파일들 말이죠. Windows Easy Transfer 프로그램은 프로그램 파일들이나 폰트, 드라이버와 같은 시스템 파일들을 이동하지 않습니다. 당신은 이전하고 나서 프로그램들을 설치하고 필요한 폰트 및 드라이버를 설치해야 할 것입니다.
과거에 Windows Easy Transfer의 가장 큰 문제점은 데이터가 많을 수록 오래걸린다는 점이였습니다. 몇 기가의 데이터를 두번에 걸쳐서 네트워크 상에서 복사한다는 것은 매우 느린 일입니다. (100Mbps에서도 느리며 10Mbps에서는 고통스러울 정도로 느립니다.) 좋은 소식은 대부분의 컴퓨터들이 1Gbps 네트워크 카드를 갖고 있다는 것이며, 이는 100Mbps의 10배, 10Mbps의 100배 입니다. 당신의 컴퓨터들이 1Gbps 네트워크 카드가 없다면 이보다 업그레이드 하기에 좋은 때가 없습니다. (그리고 Windows Easy Transfer을 네트워크 상에서 사용하기 위해서는 이전하기에 앞서 업그레이드를 해야겠죠.)
당신은 USB나 외장하드를 사용해서 복사하고 이동하는 것을 안전하게 건너 뛸 수 있을 것입니다. 16GB나 32GB 정도의 USB드라이브면 한 컴퓨터 이동은 충분이 할 수 있습니다. USB 드라이브를 사용하실 계획이라면, 100% 고속 플래쉬이인지 확인하십시오. 보다 안정적이고 빠른 이전을 하실 수 있을 것입니다. 값싼 USB 드라이브를 피하십시오. 대부분의 값싼 녀석들은 느리고 빠른 플래쉬들을 혼합해서 사용하고 있습니다. 특히 몇년 된 것들은 말이죠.
Windows Easy Transfer가 몇 개의 컴퓨터들을 이전하는데 있어서는 좋은 솔루션일지 모르지만, 컴퓨터가 많다면 그렇지 않습니다. 컴퓨터들이 많다면 이러한 프로세스들을 자동화하고 싶으실 것이며, 여기에서 바로 USMT가 유용할 것입니다.
마이그레이션(이전)을 수행하는 과정
앞서 저는 Windows Easy Transfer를 이용한 이전과 옵션들에 대해서 이야기했습니다. 이제는 실제 이전 프로세스에 대해 보기로 하죠. 이전 프로세스는 내부 업그레이드가 불가능할 때만 필요하다는 것을 상기시키길 바랍니다. 일반적으로 윈도우즈 비스타에서 윈도우즈 7로의 업그레이드와 같은 내부 업그레이드들은 지원이 됩니다만, 앞서 설명한 것처럼 일부 옵션들에 있어서는 문제가 있습니다.
그리고 마지막으로, Windows Easy Transfer와 외장 하드를 사용하는 것에 대해서는 깜박했군요. 외장하드의 경우에 있어서도 속도를 확인하시길 바랍니다. 대부분의 외장하드들은 USB 2.0을 지원합니다. 일반적으로 USB 2.0의 경우 최대 속도로 480Mbps를 지원하며, 지속적으로 10~30Mbps를 지원합니다. USB드라이브의 경우처럼, 복사하는 것은 시간이 조금 걸릴 것입니다. 이와 비교하여 FireWire 400, Firewire 800 그리고 eSata를 이용하면 보다 빠를 것입니다. (eSata를 이용하면 3배이상), 그리고 이러한 옵션들을 지원하는 하드들이 일부 존재합니다. 문제점은 이전 컴퓨터와 새 컴퓨터 모두 이 인터페이스를 지원해야된다는 점입니다.
Windows Easy Transfer의 경우 이전 과정은 2단계로 나뉩니다.
1. 매개체로 데이터를 복사합니다.
2. 데이터를 최종지로 복사합니다.
윈도우즈 7 인스톨 미디어를 이용하여 이전 컴퓨터 또는 운영체제에서 첫번째 단계를 시작합니다. 그 프로세스는 다음과 비슷할 것입니다.
1. 윈도우즈 XP나 비스타가 돌고 있는 상황에서 윈도우즈 7 설치 미디어를 넣거나 연결합니다. 설치 미디어 내부의 SupportMigwiz 폴더에서, MigSetup.exe 파일을 더블클릭하여 Windows Easy Transfer를 시작합니다.
2. 설치 마법사가 시작되고 나면, Next(다음)을 누르고, "An external hard disk or USB flash drive(외장 하드 또는 USB드라이브)" 옵션을 선택합니다. 그리고는 "This is my old computer.(지금은 내 이전 컴퓨터입니다)"를 선택합니다. 여기서 사용자 프로파일 데이터를 모두 복사를 할지 또는 일부만 할지 여부를 선택할 수 있습니다.
3. 이전하는 데이터를 보호하기 위해 암호를 입력하고 나서 "Save(저장)"을 누릅니다. 그리고 나서는, 데이터를 저장할 외부 위치 또는 외부 미디어를 선택해줍니다. 그리고는 "Save(저장)"을 다시 클릭합니다.
4. "Next(다음)"을 누른 뒤에, 복사 프로세스가 끝나기를 기다립니다. 그리고는 "Close(닫기)"를 클릭합니다.
데이터가 이전되었다는 것을 확인하고 나서는, 데이터를 새 컴퓨터로 옮길 수 있습니다. 또는 컴퓨터에 OS를 새로 설치하고 데이터를 다시 윈도우즈 XP나 윈도우즈 비스타에서 윈도우즈 7로 업그레이드 할 수도 있습니다. 여기서 기억할 점은 여기서 신규 설치를 통한 이전은 컴퓨터 내부에서 업그레이드 불가능할 때만 필요하다는 것입니다.
사용자의 데이터를 최종 목적지로 이동하는 프로세스는 다음과 같습니다:
1. USB 드라이브나 외장하드를 컴퓨터에 연결합니다. 또는 데이터가 저장되어 있는 공유 네트워크 위치를 접근할 수 있는 확인합니다.
2. 윈도우즈 XP나 비스타가 돌고 있는 상황에서 윈도우즈 7 설치 미디어를 넣거나 연결합니다. 윈 설치 미디어 내부의 SupportMigwiz 폴더에서, MigSetup.exe 파일을 더블클릭하여 Windows Easy Transfer를 시작합니다.
3. 설치 마법사가 시작되고 나면, Next(다음)을 누르고, "An external hard disk or USB flash drive(외장 하드 또는 USB드라이브)" 옵션을 선택합니다. 그리고는 "This is my new computer.(지금은 내 새 컴퓨터입니다)"를 선택합니다.
4. "Yes, open the file(네, 파일을 엽니다)"를 클릭하고 나서는, Easy Transfer 파일이 저장되어 있는 곳으로 탐색해 들어갑니다. 파일을 선택한 다음 "Open(열기)"를 선택합니다.
5. 저장한 모든 파일과 설정을 이동할 수도 있고, 일부 유저들 정보만 이동할 수도 있습니다. 모든 정보를 복사하려면, "Transfer(전송)"을 클릭합니다. 복사할 데이터를 선택하려면 "Customize(사용자 지정)"을 클릭하고 나서는 복사할 사용자 프로파일들을 선택하고 나서 "Transfer(전송)"을 선택합니다.
6. 복사 프로세스가 끝나기를 기다립니다. 그리고는 "Close(닫기)"를 클릭합니다.
이것이 복사/이동 프로세스가 일어나는 과정에 대한 요약입니다. Windows Easy Transfer를 이용해서 성공적으로 컴퓨터 이전을 할 수 있도록 중요 정보들을 당신께 드렸기를 희망합니다!
이제 보다 나아가, User State Migration Tool (USMT) Version 4.0을 이용한 자동 이전에 대해서 보기로 하죠.
Windows Easy Transfer는 개인적인 용도 또는 몇 대의 컴퓨터를 윈도우즈 XP 또는 윈도우즈 비스타에서 윈도우즈 7로 업그레이드 하는데 최적입니다. 이전 과정을 진행해야할 컴퓨터의 숫자가 많다면 USMT 4.0을 이용하여 과정을 자동화 하는 것을 원하실 것입니다.
별도의 준비 계획이 필요없는 Windows Easy Transfer와는 달리 USMT를 이용하여 컴퓨터를 이전하기 전에는 꽤나 심도 있는 계획을 진행해야 할 것입니다. 계획의 일부로서, 이전을 할 설정들을 직접 선택해주어야 할 것입니다.
USMT 4.0는 운영체제의 시스템 설정, 애플리케이션 설정, 사용자 데이터 그리고 그 외의 것들까지 이전할 수 있도록 도와줄 수 있습니다. 예를 들어, USMT를 이용하여 이전할 수 있는 운영체제 설정은 다음을 포함합니다:
USMT는 또한 ScanState와 LoadState를 이용하여 사용자 계정 이전을 설정할 수 있도록 해줍니다. ScanState를 이용해서 데이터와 설정들을 수집할 수 있으며, LoadState를 이용하여 설정과 데이터를 복원할 수 있습니다. USMT 4.0이 이제 오프라인 이전을 제공하기 때문에, Windows PE에서 ScanState를 실행할 수 있으며, Windows.old 디렉토리에 있는 기존 윈도우즈로부터 이전도 가능합니다.
이전 프로세스의 일부로, MigUser.Xml파일을 이용하여 이전할 사용자 데이터를 정의할 수 있습니다. 그리고, 이전되는 사용자 데이터의 접근 제어 리스트(ACL: Access Control List)를 제어할 수도 있습니다. 기본적으로, 사용자 프로파일의 모든 사용자 폴더들이 이전이 되며, 이들은 바탕화면, 다운로드, 즐겨찾기, 링크들, 내 문서, 내 음악, 내 사진, 내 비디오 폴더들을 포함합니다. 어떠한 공유 데이터들도 모두 이전이 되도록 윈도우즈 XP의 All Users와 윈도우즈 비스타 내부의 Public 프로파일 내부에 있는 폴더들도 모두 복사가 됩니다.
MigUser.Xml파일을 사용하면, ScanState는 고정 드라이브들을 뒤져서, 이전할 파일들을 수집합니다. 이전할지 여부들은 파일들의 확장자에 의해 결정이 됩니다. MigUer.Xml파일을 수정하여 파일 확장자들을 추가하고 삭제할 수도 있습니다만, 기본적인 확장자들은 다음과 같습니다:
.accdb, .ch3, .csv, .dif, .doc*, .dot*, .dqy, .iqy, .mcw, .mdb*, .mpp, .one*, .oqy, .or6, .pot*, .ppa, .pps*, .ppt*, .pre, .pst, .pub, .qdf, .qel, .qph, .qsd, .rqy, .rtf, .scd, .sh3, .slk, .txt, .vl*, .vsd, .wk*, .wpd, .wps, .wq1, .wri, .xl*, .xla, .xlb, .xls*.
USMT 4.0는 사용자 데이터와 함께 ACL들을 이전할 수 있습니다. 하지만, 그렇게 하기 위해서는 사용자가 이전할 폴더들을 직접 선택해주어야 합니다. ACL 정보는 사용자가 직접 폴더를 선택할 때만 이전이 가능합니다.
읽어주셔서 감사합니다!
William R. Stanek
트위터에서 저를 팔로우 하실려면 - http://twitter.com/WilliamStanek
저자 : William Stanek
역자 : 장원창
원문 : Windows 7 Inside Track: 64-bit and Beyond
 (PDF 다운로드) "난 나쁜 짓을... 정말로 나쁜 짓을 했지."란 가사가 있는 크래식 락 음악을 아십니까? 윈도우즈 7을 설치하고 배포하는데 있어서 좁은 시각으로 접근하는 것은 매우 나쁜 것이며, 이 기사를 통해 당신이 (편협한 시각을) 피해 갈 수 있기를 희망해봅니다. 제가 기존에 언급했던 것처럼, 제가 좋아하는 기술에 있어서는 저를 광신자라고 불러도 좋습니다. 전 제대로 동작하는 기술에 대해서 사랑한다는 사실을 공표하는데 있어서 전혀 두려움이 없습니다. 그리고 전 윈도우즈 7은 제가 지금까지 봐온 데스크탑 운영체제들 중에 최고라고 생각합니다. 하지만 최고의 운영체제들도 설치하고, 설정해야만 기대한 것처럼 동작을 하게됩니다. 그래서, 눈 동그랗게 뜨고, 준비한 상태에서 접근하는 것이 가장 좋은 방안입니다.
(PDF 다운로드) "난 나쁜 짓을... 정말로 나쁜 짓을 했지."란 가사가 있는 크래식 락 음악을 아십니까? 윈도우즈 7을 설치하고 배포하는데 있어서 좁은 시각으로 접근하는 것은 매우 나쁜 것이며, 이 기사를 통해 당신이 (편협한 시각을) 피해 갈 수 있기를 희망해봅니다. 제가 기존에 언급했던 것처럼, 제가 좋아하는 기술에 있어서는 저를 광신자라고 불러도 좋습니다. 전 제대로 동작하는 기술에 대해서 사랑한다는 사실을 공표하는데 있어서 전혀 두려움이 없습니다. 그리고 전 윈도우즈 7은 제가 지금까지 봐온 데스크탑 운영체제들 중에 최고라고 생각합니다. 하지만 최고의 운영체제들도 설치하고, 설정해야만 기대한 것처럼 동작을 하게됩니다. 그래서, 눈 동그랗게 뜨고, 준비한 상태에서 접근하는 것이 가장 좋은 방안입니다.
지금까지 64비트에 대해 생각해본 적이 없다면, 지금이야말로 64비트 설치에 대해 심각하고 고민해볼 시간입니다. 지난 3년간 판매된 대부분의 데스크탑 PC들은 윈도우즈 7 64비트 버전을 설치할 수 있는 PC들입니다. 노트북에서는 약간 다른 이야기이긴 합니다. 최근 18개월내에 구입한 노트북들은 64비트 버전을 설치할 수 있을 수 있습니다만, 설치 가능한 것이 일반적인 것으로 받아들이지는 마십시오. 특히 윈도우즈 XP용으로 설계된 넷북에서는 말입니다.
당신은 64비트 윈도우즈 7 에디션들이 상응하는 32비트들 보다 뛰어난 능력을 보여준다는 것을 발견하게 될 것입니다. 하지만, 문제들도 조금 있습니다. 64비트 윈도우즈는 근본적으로 64비트 드라이버를 돌립니다. 과거에는 이 얘기는 사운드 카드, 그래픽 카드와 같은 일부 경우에 있어 일반 드라이버를 쓴다는 얘기였습니다. 하지만, 윈도우즈 7에 있어 좋은 소식은 벌써 64비트 기술이 정점에 왔다는 것입니다. 하드웨어 제조사들은 준비가 되어 있습니다. 그들은 64비트 관련하여 한동안 작업을 해왔고 그들이 만드는 대부분의 제품에 있어 64비트 드라이버를 지원합니다. 이것은 좋은 소식입니다. 저같은 기술 광신자들에게는 웃음 꽃을 활짝 피게 만드는 소식이죠. 하지만 혹시 일반 드라이버를 써야 될지도 모른다는 일말의 가능성 조차 마음에 들지 않는다면 보유하고 있는 하드웨어들에 대해 64비트 드라이버들이 지원되는지 여부를 확인하기 전에는 이전하시지 마시길 바랍니다.
 하드웨어가 64비트에 있어서 안정화 단계에 들어서고 있지만, 소프트웨어도 마찬가지는 아닙니다. 64비트 소프트웨어는 늘어나고 있긴 합니다만 여전히 그 길은 멀어보입니다. 가장 희망적으로 바라본다면 S/W는 대충 18~36개월 정도 뒤져있으며 컴퓨터 역사상 가장 위대한 소프트웨어의 하드웨어 따라잡기를 하고 있습니다. 제가 틀릴 수도 있습니다만 "따라잡기"라고 말하는 이유에는 앞으로 경쟁성을 지니기 위해서는 소프트웨어 기업들은 정말 제대로 된 64비트 패키지를 제공해야되기 때문입니다. 64비트로 가장한 32비트 소프트웨어가 아닌 말입니다. 64비트에 관해서는 활자 부분을 읽어볼 필요가 있습니다. 특정 애플리케이션 패키지 중 일부만 64비트이고 나머지는 아닐 수도 있습니다.
하드웨어가 64비트에 있어서 안정화 단계에 들어서고 있지만, 소프트웨어도 마찬가지는 아닙니다. 64비트 소프트웨어는 늘어나고 있긴 합니다만 여전히 그 길은 멀어보입니다. 가장 희망적으로 바라본다면 S/W는 대충 18~36개월 정도 뒤져있으며 컴퓨터 역사상 가장 위대한 소프트웨어의 하드웨어 따라잡기를 하고 있습니다. 제가 틀릴 수도 있습니다만 "따라잡기"라고 말하는 이유에는 앞으로 경쟁성을 지니기 위해서는 소프트웨어 기업들은 정말 제대로 된 64비트 패키지를 제공해야되기 때문입니다. 64비트로 가장한 32비트 소프트웨어가 아닌 말입니다. 64비트에 관해서는 활자 부분을 읽어볼 필요가 있습니다. 특정 애플리케이션 패키지 중 일부만 64비트이고 나머지는 아닐 수도 있습니다.
당신은 왜 아직까지 소프트웨어는 64비트에 도달하지도 못했는데 64비트로 업그레이드를 해야되는지 의문이 든다면 이렇게 말씀드리겠습니다. 64비트 운영체제 자체가 훨씬 빠르고 잘 돌아가며 64비트 드라이버를 활용할 수 있는 것은 성능상에 경이적인 차이가 있기 때문입니다. 64비트 윈도우즈는 4GB 이상의 램을 활용할 수 있다는 것 외에도 Home, Basic 버전은 8GB까지 활용할 수 있으며 Home Premium은 16GB까지 지원을 합니다. 그리고 그 이상의 버전들은 128GB의 램까지 지원을 합니다.
당신은 아마도 윈도우즈 7이 가진 업그레이드나 이전 옵션들에 대한 불만들을 들어보셨을 것입니다. 맥 유저들이 가장 불만이 많은 것 같네요. 맥OS 9에서 OS X로 업그레이드 되던 때를 기억하는 분은 적어 보입니다. 맥의 경우 클래식, 블루 박스, 카본, 등등이 있었죠. 그리고 "스노우 래퍼드"가 나오기까지 "치타"로부터 10개의 버전들이 있었다는 점을 말입니다.
간단한 진실은 윈도우즈 비스타가 기존의 윈도우즈 운영체제들과 급격한 변화를 꾀했다는 점입니다. 그리고 윈도우즈 7은 이러한 새로운 상황에서 계속 진화하고 있는 운영체제입니다. 그리고, PC 사용자들에게 정말로 많은 새로운 기능들과 가능성들을 제공했으며 다음을 포함합니다.
- 언어에 대한 독립성
- 모듈화
- 하드웨어에 대한 독립성
- 윈도우즈 이미징
- (MS-DOS를 대체하는) 윈도우즈 선설치 환경(PE: Pre-Installed Environment) 2.0
- 윈도우즈 선부팅 환경
그럼 윈도우즈 XP로 돌아가서, 당신은 윈도우즈 XP에서 직접적으로 윈도우즈 7로 업그레이드 하는 것은 불가능합니다. 오직 윈도우즈 비스타만 윈도우즈 XP에서의 업그레이드를 포함합니다. 그것은 윈도우즈 XP(구 운영체제)에서 새로운 아키텍쳐로 넘어오는 것은 막대한 변화가 필요하기 때문입니다. 당신이 정말로 꼭 업그레이드를 해야만 한다면 윈도우즈 XP를 비스타로 업그레이드 하고, 이를 윈도우즈 7로 업그레이드 할 수는 있습니다. 몇 개의 비스타 라이센스만 있으면 가능하기 때문에 옵션들은 있을 겁니다만 기업 환경에서는 확인이 필요할 것입니다. 하지만 역시나 다시, 왜 구 운영체제의 잔재를 갖고 가야되는 것이죠? 이전 것을 깨끗하게 정리하고 새로운 아키텍쳐로 가보는건 어떻습니까? 설치 과정이 더 깔끔할 것이며 당신의 PC는 보다 순탄하게 동작할 것입니다.
윈도우즈 비스타와 윈도우즈 7 모두 새로운 아키텍쳐를 보유하고 있기에 당연히 윈도우즈 비스타에서 윈도우즈 7로는 업그레이드가 가능합니다. 업그레이드 옵션들은 꽤 간단합니다만 약간의 문제점들이 존재하며 존재하는 이유는 윈도우즈가 너무나도 많은 옵션들을 제공하기 때문입니다.
먼저 시작으로, 당신의 컴퓨터에는 적어도 서비스팩1이 설치되어 있어야 합니다. 오직 SP1이나 SP2가 설치된 윈도우즈 비스타만이 윈도우즈 7로 업그레이드 가능합니다. 일반적으로, 갖고 있는 버전보다 높은 것으로 업그레이드가 가능합니다. 가능한 업그레이드는 다음과 같습니다.
- 윈도우즈 비스타 Home Basic에서 윈도우즈 7의 Home Basic, Home Premium 또는 Ultimate으로
- 윈도우즈 비스타 Home Premium에서 윈도우즈 7 Home Premium 또는 Ultimate으로
- 윈도우즈 비스타 Business에서 윈도우즈 7 Professional, Enterprise 또는 Ultimate으로
- 윈도우즈 비스타 Enterprise에서 윈도우즈 7 Enterprise으로
- 윈도우즈 비스타 Ultimate에서 윈도우즈 7 Ultimate으로
- 윈도우즈 7 Home Basic에서 윈도우즈 7 Home Premium, Professional 또는 Ultimate으로
- 윈도우즈 7 Home Premium에서 윈도우즈 7 Professional 또는 Ultimate 으로
- 윈도우즈 7 Professional에서 윈도우즈 7 Ultimate으로
업그레이드와 마이그레이션(이전)
지금까지 저희는 이전 버전에서 윈도우즈 7로 업그레이드 하는 것에 대해 이야기 해보았습니다. 이전에 있어서는 좀더 많은 고려할 점들이 있습니다. 중요한 것들은 다음과 관계가 있습니다:
- 교차 구조 업그레이드
- 교차 언어 업그레이드
- 교차 버전 업그레이드
- 32비트 윈도우즈 비스타에서 32비트 윈도우즈 7로만 (64비트도 64비트로만 마찬가지)
- 미국 영어 버전이라면 일본어 버전 같은 다른 언어가 아닌 미국 영어 버전으로만 (다른 나라 언어가 에드온 형태로 설치 되어 있다면, 이를 제거할 필요도 있을 수 있습니다)
- 동종 또는 상위 종류로만 (윈도우즈 비스타에서 윈도우즈 7 N, K, KN, 또는 E와 같은 다른 종류로 업그레이드가 불가능 합니다.)
윈도우즈 비스타에서 윈도우즈 7로 업그레이드 할 때에,기존 윈도우즈 비스타의 설정들과 파일이 들어있는 Windows.old란 폴더가 생성됩니다. 파티션을 수정하거나 제거하지 않고 그대로 설치를 했다면, 그 폴더는 계속 존재할 것입니다. USMT4.0은 이 폴더를 이용하여 윈도우즈 비스타에서 윈도우즈 7로 설정과 파일들을 옮길 수 있습니다. 그리고 업그레이드 한 후에도 이것은 가능합니다. (대부분의 경우에 있어서 말이죠). 이 부분에 대해서는 나중에 더 이야기 하기로 하고, 일단 윈도우즈 XP로 돌아가 보죠.
윈도우즈 XP에서 윈도우즈 7로 바로 업그레이드는 불가능하더라도 당신은 윈도우즈 7을 설치 할때 윈도우즈 XP의 설정을 그대로 유지할 수 있습니다. 이것을 하기 위해서는 먼저 윈도우즈 7을 설치하기 전에 파일들과 설정을 먼저 이전해두어야 합니다. 설정들을 이전시킬 수 있는 Windows Easy Transfer(Migwiz.exe)란 툴이 있습니다. 당신은 윈도우즈 7 설치 미디어내부의 SupportMigwiz 폴더에서 찾으실 수 있을 것입니다. Windows Easy Transfer를 이용하여 어떠한 윈도우즈 XP나 비스타 또는 7이 설치된 PC로 설정과 파일을 옮길 수 있습니다.
파일들은 네트워크 드라이브, USB 드라이브 또는 Easy Transfer 케이블을 이용하여 이동할 수 있습니다. 세가지 옵션들 중에 개인적으로는 선호하는 것은 USB 드라이브입니다. 네트워크 드라이브의 경우에는 네트워크를 통해 데이터를 전송하게 됩니다. 전송할 데이터가 많다면 100Mbps 네트워크에서는 매우 느리고 답답할 것입니다. 1Gbps 네트워크에 있다고 하더라도 이 프로세스는 조금 느릴 것이며 인내심이 많은 기술자들 정도나 가능할 것입니다. 그래서 개인적으로는 USB 드라이브를 선호합니다. 높은 속도와 16 또는 32GB의 고용량의 새 드라이브인지만 확인하십시오. 32GB면 충분할 것이며 더 빠른 전송이 가능할 것입니다.
Windows Easy Transfer로는 프로그램이나 폰트, 드라이버와 같은 시스템 파일들은 옮길 수 없다는 점을 명심하십시오. Windows Easy Transfer는 프로그램 설정과 파일만 옮길 수 있습니다. 이전하고 나서 프로그램들을 설치해주고, 필요한 폰트와 드라이버도 설치 해주어야 합니다.
컴퓨터 내부에서 일어나는 이전의 경우가 아니라면 파일과 세팅만을 이전은 가능할 것입니다. 이전은 몇개의 시나리오에서 지원이 됩니다.
- 윈도우즈XP/Vista/7의 파일과 설정을 동일 컴퓨터 이전
- 윈도우즈XP/Vista/7의 파일과 설정을 새 컴퓨터 이전
두 가지 시나리오 모두 이전하는 방법은 비슷합니다. 한 시나리오에서는 파일과 설정을 새로운 운영체제로 옮기는 것이고, 다른 하나는 새로운 컴퓨터로 이전하는 것입니다. 여기에 사용될 주된 툴은 Windows Easy Transfer과 User State Migration Tool(USMT)입니다. 두가지 툴 모두 과거의 이전들을 위한 툴들이지만 그 툴들을 보다 쉽게 사용할 수 있는 몇가지 변화들이 있습니다.
Windows Easy Transfer의 경우 일반적으로 2단계로 파일들과 설정들을 이전합니다. 먼저, Windows Easy Transfer를 이용하여 네트워크 폴더나 USB 드라이버로 설정과 파일들을 복사합니다. 그리고 다시 프로그램을 이용하여 새로운 운영체제나 새로운 컴퓨터로 복사합니다. Easy Transfer 케이블을 이용하여 파일들을 이전 컴퓨터에서 새 컴퓨터로 직접 복사할 수도 있습니다. 일반적인 USB 케이블은 Easy Transfer 케이블이 아닙니다. 케이블이 없다면 구매하셔야 될 것입니다.
Windows Easy Transfer프로그램을 이용하여 프로그램 설정과 사용자 파일들을 옮기게 됩니다. 일반적으로, 사용자 프로파일 폴더 내부에 있는 파일들만이 고려됩니다. 예를 들어, C:Users%UserName%와 그 하부 디렉토리에 있는 파일들 말이죠. Windows Easy Transfer 프로그램은 프로그램 파일들이나 폰트, 드라이버와 같은 시스템 파일들을 이동하지 않습니다. 당신은 이전하고 나서 프로그램들을 설치하고 필요한 폰트 및 드라이버를 설치해야 할 것입니다.
과거에 Windows Easy Transfer의 가장 큰 문제점은 데이터가 많을 수록 오래걸린다는 점이였습니다. 몇 기가의 데이터를 두번에 걸쳐서 네트워크 상에서 복사한다는 것은 매우 느린 일입니다. (100Mbps에서도 느리며 10Mbps에서는 고통스러울 정도로 느립니다.) 좋은 소식은 대부분의 컴퓨터들이 1Gbps 네트워크 카드를 갖고 있다는 것이며, 이는 100Mbps의 10배, 10Mbps의 100배 입니다. 당신의 컴퓨터들이 1Gbps 네트워크 카드가 없다면 이보다 업그레이드 하기에 좋은 때가 없습니다. (그리고 Windows Easy Transfer을 네트워크 상에서 사용하기 위해서는 이전하기에 앞서 업그레이드를 해야겠죠.)
당신은 USB나 외장하드를 사용해서 복사하고 이동하는 것을 안전하게 건너 뛸 수 있을 것입니다. 16GB나 32GB 정도의 USB드라이브면 한 컴퓨터 이동은 충분이 할 수 있습니다. USB 드라이브를 사용하실 계획이라면, 100% 고속 플래쉬이인지 확인하십시오. 보다 안정적이고 빠른 이전을 하실 수 있을 것입니다. 값싼 USB 드라이브를 피하십시오. 대부분의 값싼 녀석들은 느리고 빠른 플래쉬들을 혼합해서 사용하고 있습니다. 특히 몇년 된 것들은 말이죠.
Windows Easy Transfer가 몇 개의 컴퓨터들을 이전하는데 있어서는 좋은 솔루션일지 모르지만, 컴퓨터가 많다면 그렇지 않습니다. 컴퓨터들이 많다면 이러한 프로세스들을 자동화하고 싶으실 것이며, 여기에서 바로 USMT가 유용할 것입니다.
마이그레이션(이전)을 수행하는 과정
앞서 저는 Windows Easy Transfer를 이용한 이전과 옵션들에 대해서 이야기했습니다. 이제는 실제 이전 프로세스에 대해 보기로 하죠. 이전 프로세스는 내부 업그레이드가 불가능할 때만 필요하다는 것을 상기시키길 바랍니다. 일반적으로 윈도우즈 비스타에서 윈도우즈 7로의 업그레이드와 같은 내부 업그레이드들은 지원이 됩니다만, 앞서 설명한 것처럼 일부 옵션들에 있어서는 문제가 있습니다.
그리고 마지막으로, Windows Easy Transfer와 외장 하드를 사용하는 것에 대해서는 깜박했군요. 외장하드의 경우에 있어서도 속도를 확인하시길 바랍니다. 대부분의 외장하드들은 USB 2.0을 지원합니다. 일반적으로 USB 2.0의 경우 최대 속도로 480Mbps를 지원하며, 지속적으로 10~30Mbps를 지원합니다. USB드라이브의 경우처럼, 복사하는 것은 시간이 조금 걸릴 것입니다. 이와 비교하여 FireWire 400, Firewire 800 그리고 eSata를 이용하면 보다 빠를 것입니다. (eSata를 이용하면 3배이상), 그리고 이러한 옵션들을 지원하는 하드들이 일부 존재합니다. 문제점은 이전 컴퓨터와 새 컴퓨터 모두 이 인터페이스를 지원해야된다는 점입니다.
Windows Easy Transfer의 경우 이전 과정은 2단계로 나뉩니다.
1. 매개체로 데이터를 복사합니다.
2. 데이터를 최종지로 복사합니다.
윈도우즈 7 인스톨 미디어를 이용하여 이전 컴퓨터 또는 운영체제에서 첫번째 단계를 시작합니다. 그 프로세스는 다음과 비슷할 것입니다.
1. 윈도우즈 XP나 비스타가 돌고 있는 상황에서 윈도우즈 7 설치 미디어를 넣거나 연결합니다. 설치 미디어 내부의 SupportMigwiz 폴더에서, MigSetup.exe 파일을 더블클릭하여 Windows Easy Transfer를 시작합니다.
2. 설치 마법사가 시작되고 나면, Next(다음)을 누르고, "An external hard disk or USB flash drive(외장 하드 또는 USB드라이브)" 옵션을 선택합니다. 그리고는 "This is my old computer.(지금은 내 이전 컴퓨터입니다)"를 선택합니다. 여기서 사용자 프로파일 데이터를 모두 복사를 할지 또는 일부만 할지 여부를 선택할 수 있습니다.
3. 이전하는 데이터를 보호하기 위해 암호를 입력하고 나서 "Save(저장)"을 누릅니다. 그리고 나서는, 데이터를 저장할 외부 위치 또는 외부 미디어를 선택해줍니다. 그리고는 "Save(저장)"을 다시 클릭합니다.
4. "Next(다음)"을 누른 뒤에, 복사 프로세스가 끝나기를 기다립니다. 그리고는 "Close(닫기)"를 클릭합니다.
데이터가 이전되었다는 것을 확인하고 나서는, 데이터를 새 컴퓨터로 옮길 수 있습니다. 또는 컴퓨터에 OS를 새로 설치하고 데이터를 다시 윈도우즈 XP나 윈도우즈 비스타에서 윈도우즈 7로 업그레이드 할 수도 있습니다. 여기서 기억할 점은 여기서 신규 설치를 통한 이전은 컴퓨터 내부에서 업그레이드 불가능할 때만 필요하다는 것입니다.
사용자의 데이터를 최종 목적지로 이동하는 프로세스는 다음과 같습니다:
1. USB 드라이브나 외장하드를 컴퓨터에 연결합니다. 또는 데이터가 저장되어 있는 공유 네트워크 위치를 접근할 수 있는 확인합니다.
2. 윈도우즈 XP나 비스타가 돌고 있는 상황에서 윈도우즈 7 설치 미디어를 넣거나 연결합니다. 윈 설치 미디어 내부의 SupportMigwiz 폴더에서, MigSetup.exe 파일을 더블클릭하여 Windows Easy Transfer를 시작합니다.
3. 설치 마법사가 시작되고 나면, Next(다음)을 누르고, "An external hard disk or USB flash drive(외장 하드 또는 USB드라이브)" 옵션을 선택합니다. 그리고는 "This is my new computer.(지금은 내 새 컴퓨터입니다)"를 선택합니다.
4. "Yes, open the file(네, 파일을 엽니다)"를 클릭하고 나서는, Easy Transfer 파일이 저장되어 있는 곳으로 탐색해 들어갑니다. 파일을 선택한 다음 "Open(열기)"를 선택합니다.
5. 저장한 모든 파일과 설정을 이동할 수도 있고, 일부 유저들 정보만 이동할 수도 있습니다. 모든 정보를 복사하려면, "Transfer(전송)"을 클릭합니다. 복사할 데이터를 선택하려면 "Customize(사용자 지정)"을 클릭하고 나서는 복사할 사용자 프로파일들을 선택하고 나서 "Transfer(전송)"을 선택합니다.
6. 복사 프로세스가 끝나기를 기다립니다. 그리고는 "Close(닫기)"를 클릭합니다.
이것이 복사/이동 프로세스가 일어나는 과정에 대한 요약입니다. Windows Easy Transfer를 이용해서 성공적으로 컴퓨터 이전을 할 수 있도록 중요 정보들을 당신께 드렸기를 희망합니다!
이제 보다 나아가, User State Migration Tool (USMT) Version 4.0을 이용한 자동 이전에 대해서 보기로 하죠.
Windows Easy Transfer는 개인적인 용도 또는 몇 대의 컴퓨터를 윈도우즈 XP 또는 윈도우즈 비스타에서 윈도우즈 7로 업그레이드 하는데 최적입니다. 이전 과정을 진행해야할 컴퓨터의 숫자가 많다면 USMT 4.0을 이용하여 과정을 자동화 하는 것을 원하실 것입니다.
별도의 준비 계획이 필요없는 Windows Easy Transfer와는 달리 USMT를 이용하여 컴퓨터를 이전하기 전에는 꽤나 심도 있는 계획을 진행해야 할 것입니다. 계획의 일부로서, 이전을 할 설정들을 직접 선택해주어야 할 것입니다.
USMT 4.0는 운영체제의 시스템 설정, 애플리케이션 설정, 사용자 데이터 그리고 그 외의 것들까지 이전할 수 있도록 도와줄 수 있습니다. 예를 들어, USMT를 이용하여 이전할 수 있는 운영체제 설정은 다음을 포함합니다:
- 메뉴와 유저 인터페이스 전반을 포함한 데스크탑 모양새 설정
- 키보드와 마우스 설정 및 폴더 옵션
- 홈페이지, 즐겨찾기, 북마크, 쿠키, 보안 설정, 연결 설정, 프록시와 같은 인터넷 설정들
- 메일 설정, 규칙, 연락처, 화면 모양새, 그리고 서명 파일
- MigUser.XML - 사용자 프로파일 및 사용자 데이터에 관한 이전 규칙들
- MigDocs.XML - 이전할 사용자 문서들을 자동으로 찾는 규칙들
- MigApp.XML - 이전할 애플리케이션 설정들
USMT는 또한 ScanState와 LoadState를 이용하여 사용자 계정 이전을 설정할 수 있도록 해줍니다. ScanState를 이용해서 데이터와 설정들을 수집할 수 있으며, LoadState를 이용하여 설정과 데이터를 복원할 수 있습니다. USMT 4.0이 이제 오프라인 이전을 제공하기 때문에, Windows PE에서 ScanState를 실행할 수 있으며, Windows.old 디렉토리에 있는 기존 윈도우즈로부터 이전도 가능합니다.
이전 프로세스의 일부로, MigUser.Xml파일을 이용하여 이전할 사용자 데이터를 정의할 수 있습니다. 그리고, 이전되는 사용자 데이터의 접근 제어 리스트(ACL: Access Control List)를 제어할 수도 있습니다. 기본적으로, 사용자 프로파일의 모든 사용자 폴더들이 이전이 되며, 이들은 바탕화면, 다운로드, 즐겨찾기, 링크들, 내 문서, 내 음악, 내 사진, 내 비디오 폴더들을 포함합니다. 어떠한 공유 데이터들도 모두 이전이 되도록 윈도우즈 XP의 All Users와 윈도우즈 비스타 내부의 Public 프로파일 내부에 있는 폴더들도 모두 복사가 됩니다.
MigUser.Xml파일을 사용하면, ScanState는 고정 드라이브들을 뒤져서, 이전할 파일들을 수집합니다. 이전할지 여부들은 파일들의 확장자에 의해 결정이 됩니다. MigUer.Xml파일을 수정하여 파일 확장자들을 추가하고 삭제할 수도 있습니다만, 기본적인 확장자들은 다음과 같습니다:
.accdb, .ch3, .csv, .dif, .doc*, .dot*, .dqy, .iqy, .mcw, .mdb*, .mpp, .one*, .oqy, .or6, .pot*, .ppa, .pps*, .ppt*, .pre, .pst, .pub, .qdf, .qel, .qph, .qsd, .rqy, .rtf, .scd, .sh3, .slk, .txt, .vl*, .vsd, .wk*, .wpd, .wps, .wq1, .wri, .xl*, .xla, .xlb, .xls*.
USMT 4.0는 사용자 데이터와 함께 ACL들을 이전할 수 있습니다. 하지만, 그렇게 하기 위해서는 사용자가 이전할 폴더들을 직접 선택해주어야 합니다. ACL 정보는 사용자가 직접 폴더를 선택할 때만 이전이 가능합니다.
읽어주셔서 감사합니다!
William R. Stanek
트위터에서 저를 팔로우 하실려면 - http://twitter.com/WilliamStanek
TAG :
최신 콘텐츠