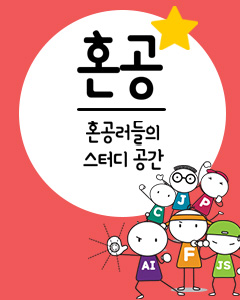IT/모바일
제공 : 한빛 네트워크
저자 : 이상호 / 한국문헌정보기술 개발팀
5. JMeter를 사용한 실제 전략
본 섹션에서는 JMeter를 사용해 실제로 로그인하고 로그인한 정보를 바탕으로 접근 가능한 URL에 접근해 부하 테스트를 진행해보겠다.
본문에서는 테스트를 설명하기 위해서 daum 에 로그인하고 저자가 카페지기로 있는 사이트에 가서 특정글에 대한 요청을 서버에게 던져서 정상적으로 글을 가져오는지 확인해보겠다.
우선 다음과 같이 Test Plan 노드를 추가한다.

[그림 5-1] Daum의 Café에 접속하기 위해 글을 가져오기 위한 Test Plan
[그림 5-1]과 같이 Test Plan을 만들면 되는데 가만 보면 못 보던 요소가 하나 존재한다. 바로 HTTP Cookie Manager인데 Cookie Manager는 JMeter 2.0.3 부터 새로이 추가된 element다.
이 element의 추가는 [그림 5-2]에서 보이는 것과 같이 추가한다.

[그림 5-2] HTTP Cookie Manager 추가하기
Cookie Manager는 Thread Group이나 Test Plan 노드에 추가해도 되는데 Test Plan 노드에 추가하는 경우는 여러 Thread Group이 모두 로그인 페이지를 요구하는 경우 유용하게 사용할 수 있다.
반대로 특정 Thread Group에서만 로그인 페이지를 요구하는 경우 Thread Group에만 추가하면 된다.
그리고 HTTP Request Sampler를 총 2개 추가한다.
HTTP Request Sampler는 다음 [그림 5-3]과 같이 설정한다.

[그림 5-3] HTTP Request 1
첫번째 HTTP Request는 Daum에 로그인 요청을 하는 Sampler이다. [그림 5-3]에 보이는 요소에 대해서는 섹션 4에서 다루었기 때문에 섹션 4와 비교했을 때 다른 것만 알아보기로 한다.
[그림 5-3]에는 빨간 박스로 강조되어진 부분이 있는데 이 부분은 JMeter에서 요청을 한후 자동으로 주소를 변경할지를 설정하는데 일부 사이트의 경우 이 옵션이 켜져 있을 경우 문제가 된다. 때문에 로그인하는 요청의 경우 옵션은 해제해주는게 좋다. 그리고 Follow Redirects 옵션을 켜주는게 좋다. Follow Redirects 옵션은 웹 사이트의 Redirect 액션을 허용한다.
[그림 5-4]는 실제 게시물에 접근하는 요청이다. 이때 접근하는 URL은 미리 페이지 등록정보를 통해 확인한 URL을 이용한다.

[그림 5-4] HTTP Request 2
[그림 5-4]는 게시물에 접근하는 요청이다. 빨간 박스로 강조된 부분은 Path에 인자로 넘겨지는 부분인데 이와 같이 URL에 접근에 있어서 파라메터를 요구하는 경우는 1개씩 인자를 생성해주어야 한다.
이제 요청 결과를 알아보기 위해 Test Plan을 실행한다. Test Plan의 실행은 Run > Start 메뉴를 선택하거나 Ctrl + R 키를 누른다.
그럼 [그림 5-5]와 같이 Test Plan을 저장할 것이냐고 물어오는데 본문은 테스트이므로 아니오를 눌러 저장하지 않는다.

[그림 5-5] Test Plan을 저장할것입니까?
스트레스 테스트가 끝나면 JMeter의 왼쪽 트리에서 View Results Tree 노드를 선택한다.

[그림 5-6] View Results Tree 노드 선택
이제 JMeter의 화면 오른편에는 [그림 5-7]과 같은 화면이 있는 걸 볼 수 있다.

[그림 5-7] View Results Tree 초기 화면
이제 [그림 5-7]에 보이는 항목을 클릭하면 [그림 5-8]과 같이 변경된다.

[그림 5-8] 2번째 HTTP Request 클릭 후
[그림 5-8]의 결과를 보면 정상적으로 수행은 된거 같은데 어떤 결과가 왔을지 사뭇 궁금해진다. 결과를 확인하기 위해 [그림 5-8]에 보이는 Response data 탭을 클릭하고 적절하게 위치를 이동하면 아래와 같은 결과를 확인해볼 수 있다.

[그림 5-9] 정상적으로 받아온 데이터
[그림 5-9]에 보이는 화면과 같이 데이터를 정상적으로 받아온 것을 확인할 수 있다. 물론 [그림 5-9]에 보이는 것과 같이 보이지 않는다면 [그림 5-9] 하단에 보이는 Render HTML이나 Show Text 라디오 버튼을 선택해야 한다. Render HTML의 경우 일부 웹 사이트는 정상적으로 보여지지 않을 수 있기 때문에 Show Text 라디오 버튼을 선택해서 보는 것이 더 정확하다.
사족으로 [그림 5-9]에 보이는 내용은 가수 이소은씨가 팬카페에 2007년 4월에 게시판에 남겨준 내용이다.
여기까지 잘 따라왔다면 정상적으로 처리가 되어야 하지만 그렇지 않다면 뭔가 이상이 있는 경우이므로 다시한번 확인해보기로 한다.
6. JMeter 로그 분석하기
JMeter로 테스트는 했는데 정작 테스트 결과를 볼 수 없거나 엉뚱한 자료만 가지고 있다면 분석은 못하게 될것이다.
이를 위해서 Listener로 Summary Report element를 추가해주는 것을 권장한다.
섹션 5에서 수행했던 Summary Report를 보면 [그림 6-1]과 같다.

[그림 6-1] Summary Report
[그림 6-1]은 섹션 5에서 수행된 Summary Report인데 눈여겨 봐야 할 컬럼은 총 5개로 위 그림에서 강조되어 있다.
결과 분석을 위해 첫번째 컬럼부터 살펴본다.
78 milliseconds to seconds
그러면 google이 자동으로 계산해준다.
5번째 컬럼은 서버로의 요청 중에 문제가 있을 경우 에러가 났다거나 한 경우 그 에러율을 퍼센테이지로 표시해준다.
여기서 살펴본 것을 기준으로 간단한 보고서 작성이 가능하겠으나 더 자세한 보고서 작성을 위해 JMeter User Manual을 참조해 다양한 Listener 추가를 통해 다양한 결과 형태를 볼 수 있으므로 꼭 한번씩 참조해서 실행해보는 것을 권장한다.
7. JMeter 활용 전략
JMeter는 그 초기 목적과 달리 다양한 테스트를 위해 확장되고 있으므로 여러 목적으로 사용할 수 있다.
따라서 저자는 JDBC, Java Request, JUnit, FTP 등을 테스트 하기 위해 JMeter 사용을 권장한다.
JMeter의 보다 폭 넓은 활용을 위해서 다음과 같은 사용 전략을 제시한다.
저자 : 이상호 / 한국문헌정보기술 개발팀
5. JMeter를 사용한 실제 전략
본 섹션에서는 JMeter를 사용해 실제로 로그인하고 로그인한 정보를 바탕으로 접근 가능한 URL에 접근해 부하 테스트를 진행해보겠다.
본문에서는 테스트를 설명하기 위해서 daum 에 로그인하고 저자가 카페지기로 있는 사이트에 가서 특정글에 대한 요청을 서버에게 던져서 정상적으로 글을 가져오는지 확인해보겠다.
우선 다음과 같이 Test Plan 노드를 추가한다.

[그림 5-1] Daum의 Café에 접속하기 위해 글을 가져오기 위한 Test Plan
[그림 5-1]과 같이 Test Plan을 만들면 되는데 가만 보면 못 보던 요소가 하나 존재한다. 바로 HTTP Cookie Manager인데 Cookie Manager는 JMeter 2.0.3 부터 새로이 추가된 element다.
이 element의 추가는 [그림 5-2]에서 보이는 것과 같이 추가한다.

[그림 5-2] HTTP Cookie Manager 추가하기
Cookie Manager는 Thread Group이나 Test Plan 노드에 추가해도 되는데 Test Plan 노드에 추가하는 경우는 여러 Thread Group이 모두 로그인 페이지를 요구하는 경우 유용하게 사용할 수 있다.
반대로 특정 Thread Group에서만 로그인 페이지를 요구하는 경우 Thread Group에만 추가하면 된다.
그리고 HTTP Request Sampler를 총 2개 추가한다.
HTTP Request Sampler는 다음 [그림 5-3]과 같이 설정한다.

[그림 5-3] HTTP Request 1
첫번째 HTTP Request는 Daum에 로그인 요청을 하는 Sampler이다. [그림 5-3]에 보이는 요소에 대해서는 섹션 4에서 다루었기 때문에 섹션 4와 비교했을 때 다른 것만 알아보기로 한다.
[그림 5-3]에는 빨간 박스로 강조되어진 부분이 있는데 이 부분은 JMeter에서 요청을 한후 자동으로 주소를 변경할지를 설정하는데 일부 사이트의 경우 이 옵션이 켜져 있을 경우 문제가 된다. 때문에 로그인하는 요청의 경우 옵션은 해제해주는게 좋다. 그리고 Follow Redirects 옵션을 켜주는게 좋다. Follow Redirects 옵션은 웹 사이트의 Redirect 액션을 허용한다.
[그림 5-4]는 실제 게시물에 접근하는 요청이다. 이때 접근하는 URL은 미리 페이지 등록정보를 통해 확인한 URL을 이용한다.

[그림 5-4] HTTP Request 2
[그림 5-4]는 게시물에 접근하는 요청이다. 빨간 박스로 강조된 부분은 Path에 인자로 넘겨지는 부분인데 이와 같이 URL에 접근에 있어서 파라메터를 요구하는 경우는 1개씩 인자를 생성해주어야 한다.
이제 요청 결과를 알아보기 위해 Test Plan을 실행한다. Test Plan의 실행은 Run > Start 메뉴를 선택하거나 Ctrl + R 키를 누른다.
그럼 [그림 5-5]와 같이 Test Plan을 저장할 것이냐고 물어오는데 본문은 테스트이므로 아니오를 눌러 저장하지 않는다.

[그림 5-5] Test Plan을 저장할것입니까?
스트레스 테스트가 끝나면 JMeter의 왼쪽 트리에서 View Results Tree 노드를 선택한다.

[그림 5-6] View Results Tree 노드 선택
이제 JMeter의 화면 오른편에는 [그림 5-7]과 같은 화면이 있는 걸 볼 수 있다.

[그림 5-7] View Results Tree 초기 화면
이제 [그림 5-7]에 보이는 항목을 클릭하면 [그림 5-8]과 같이 변경된다.

[그림 5-8] 2번째 HTTP Request 클릭 후
[그림 5-8]의 결과를 보면 정상적으로 수행은 된거 같은데 어떤 결과가 왔을지 사뭇 궁금해진다. 결과를 확인하기 위해 [그림 5-8]에 보이는 Response data 탭을 클릭하고 적절하게 위치를 이동하면 아래와 같은 결과를 확인해볼 수 있다.

[그림 5-9] 정상적으로 받아온 데이터
[그림 5-9]에 보이는 화면과 같이 데이터를 정상적으로 받아온 것을 확인할 수 있다. 물론 [그림 5-9]에 보이는 것과 같이 보이지 않는다면 [그림 5-9] 하단에 보이는 Render HTML이나 Show Text 라디오 버튼을 선택해야 한다. Render HTML의 경우 일부 웹 사이트는 정상적으로 보여지지 않을 수 있기 때문에 Show Text 라디오 버튼을 선택해서 보는 것이 더 정확하다.
사족으로 [그림 5-9]에 보이는 내용은 가수 이소은씨가 팬카페에 2007년 4월에 게시판에 남겨준 내용이다.
여기까지 잘 따라왔다면 정상적으로 처리가 되어야 하지만 그렇지 않다면 뭔가 이상이 있는 경우이므로 다시한번 확인해보기로 한다.
6. JMeter 로그 분석하기
JMeter로 테스트는 했는데 정작 테스트 결과를 볼 수 없거나 엉뚱한 자료만 가지고 있다면 분석은 못하게 될것이다.
이를 위해서 Listener로 Summary Report element를 추가해주는 것을 권장한다.
섹션 5에서 수행했던 Summary Report를 보면 [그림 6-1]과 같다.

[그림 6-1] Summary Report
[그림 6-1]은 섹션 5에서 수행된 Summary Report인데 눈여겨 봐야 할 컬럼은 총 5개로 위 그림에서 강조되어 있다.
결과 분석을 위해 첫번째 컬럼부터 살펴본다.
- 1번째 컬럼 : 서버에 요청한 횟수
- 2번째 컬럼 : 평균 응답시간(ms단위)
- 3번째 컬럼 : 최소 응답시간(ms단위)
- 4번째 컬럼 : 최대 응답시간(ms단위)
- 5번째 컬럼 : Error율(%단위)
78 milliseconds to seconds
그러면 google이 자동으로 계산해준다.
5번째 컬럼은 서버로의 요청 중에 문제가 있을 경우 에러가 났다거나 한 경우 그 에러율을 퍼센테이지로 표시해준다.
여기서 살펴본 것을 기준으로 간단한 보고서 작성이 가능하겠으나 더 자세한 보고서 작성을 위해 JMeter User Manual을 참조해 다양한 Listener 추가를 통해 다양한 결과 형태를 볼 수 있으므로 꼭 한번씩 참조해서 실행해보는 것을 권장한다.
7. JMeter 활용 전략
JMeter는 그 초기 목적과 달리 다양한 테스트를 위해 확장되고 있으므로 여러 목적으로 사용할 수 있다.
따라서 저자는 JDBC, Java Request, JUnit, FTP 등을 테스트 하기 위해 JMeter 사용을 권장한다.
JMeter의 보다 폭 넓은 활용을 위해서 다음과 같은 사용 전략을 제시한다.
- JDBC 테스트 : DB가 얼마나 부하를 견딜 수 있는지 알고 싶다
- Java Request 테스트 : 순수 자바 애플리케이션을 만들고 있는데 별도의 테스트 툴이 없어서 힘들다.
- JUnit 테스트 : 애플리케이션 테스트를 위해 Junit Test Case를 만들었는데 JMeter로 대신 실행해서 JUnit을 부하 테스트 하는데 사용하고 싶다.
- FTP 테스트 : FTP 서버를 구축했는데 얼마나 접속했을 때 다운되는지 알고 싶다(실제 이렇게 할 사람이 있는지 모르겠다)
TAG :
이전 글 : Jmeter를 사용한 Stress Test(2)
다음 글 : FOSS 초점: 마크 셔틀워스와의 인터뷰(1)
최신 콘텐츠