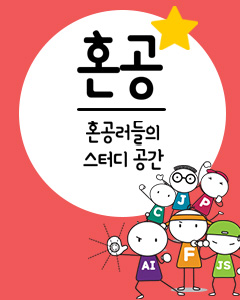IT/모바일
제공: 한빛 네트워크
저자: Mitch Tulloch, 송경희 역
익히 아는 얘기겠지만, 윈도우의 새 버전들은 신뢰성과 성능 면에서 큰 진보를 보여왔다. XP에 이르러서는 특히 그러하다. XP는 윈도우 2000에 비하면 "바위처럼 튼튼하다"고 할 만하다. Vista는 더 큰 개선을 가져다 주길 희망한다. 물론 시간이 지나봐야 확실해지겠지만 이제까지 지켜본 바로는 기대해도 괜찮을 듯하다.
Vista가 XP보다 더 신뢰성 있는 운영체제라 할 수 있는 이유가 무엇일까? 한 가지를 말하자면 "진단 기능 (diagnostics)" 이 내장되어 있다는 점이다. Vista는 진단을 위한 아키텍처를 포함하고 있어서 문제점을 효율적으로 추적하고 가능한 경우 자동 복구까지 해 준다. 자동 복구가 어려운 경우엔 사용자로 하여금 직접 문제를 해결하도록 이끌어준다. 최근 버전에 이 모든 기능들이 포함된 것은 아니지만 그래도 현재 활용 가능한 기능들이 무엇이 있는지 점검해보는 것도 가치 있을 것이다.
메모리 진단 기능
시스템에서 "RAM 모듈 오류(a faulty RAM module)"와 같은 메모리 오류가 발견되면 "Vista가 문제를 진단하도록 할 것인지 확인하는 메시지가 나타날 것이다. 물론 언제든지 수동으로 진단 툴을 실행시킬 수도 있다. %SystemRoot%System32 디렉토리에 있는 MdSched.exe를 실행시키면 보통 그렇듯이 사용자 계정 제어 프롬프트(UAC) 뜰 것이다. "계속"을 클릭하면 툴이 실행되고 두 가지 옵션을 보여준다. 즉시 재부팅하여 문제를 확인하거나 아니면 이후에 사용자가 시스템을 리부팅할 때 실행시키는 것이다(후자의 경우 진단 툴은 부팅 시점에 실행된다). 더 간단하게 하려면 시작 메뉴의 Search 창 에서 "memory"라고 적으면 시작 메뉴에 메모리 진단 툴이 디스플레이 될 것이다. 엔터키를 치면 툴이 다음과 같이 열린다.

그림 1.Windows 메모리 진단 툴
네트워크 진단 기능
Vista에는 또한 컴퓨터의 네트워크 연결 상태를 점검하는 네트워크 진단 기능이 있다. "Network Center"를 열거나 왼편에 있는 (GUI는 조금 다를 수도 있다) "인터넷 연결 진단(Diagnose Internet Connection)" 링크를 클릭하여 실행시킬 수 있다. Vista 자체적으로 문제를 진단하고 해결하거나 사용자로 하여금 익명으로 마이크로소프트에 알려 제품을 개선하는데 도움 줄 것을 제안할 것이다.

그림 2. 네트워크 연결에 문제가 있는지 시스템을 점검하기
문제 보고와 해결책
Vista의 좋은 점 한 가지는 익명으로 보내는 이 리포트를 직접 볼 수도 있다는 점이다. 제어판의 "시스템 관리(System and Maintenance)"를 선택하여 "문제 보고와 해결책(Problem Reports and Solutions)"을 클릭한다. 혹은 실행창에서 %SystemRoot%System32wercon.exe 프로그램을 실행시켜도 된다.

그림 3. 시스템의 문제점 추적하기
"Tasks" 메뉴를 선택하면 문제를 진단한 이력들을 보거나 특정 문제를 확인하거나 혹은 네트워크 문제 진단 툴을 실행시키다가 작성했다든지 하는 문제 보고서를 자세히 볼 수도 있다.

그림 4. 문제 보고서 상세 보기
Vista가 자동으로 문제를 발견하고 해결책을 제시하는 것을 원치 않는다면 이 기능을 해제시키고 직접 컨트롤할 수도 있다. Vista가 뭔가 문제를 해결하기 전에 사용자의 의사를 묻도록 설정하려면 "Tasks" 메뉴 아래의 Problem Reports and Solutions에 있는 "설정 변경" 메뉴를 클릭한다.

그림 5. Vista의 문제 진단기능 설정하기
"고급 설정"을 눌러 원치 않는 정보에 대해 마이크로소프트에 문제 보고서를 보내지 않도록 제한할 수도 있다. 문제가 아닌 사항에 대해 문제보고를 할 경우 이 점을 활용할 수 있을 것이다.
부팅 시 복구
Vista 부팅에 문제가 있을 경우 Vista DVD에 있는 Startup Repair 툴을 사용할 수 있다. DVD를 삽입하고 시스템을 재부팅한 후 메뉴에서 "시스템 복구 옵션 보기 (고급)"을 선택한다. 사용자 아이디와 패스워드를 입력해야 한다. 복구 툴의 Startup Repair를 선택하면 자동으로 복구를 시작할 것이다. 하지만 치명적인 바이러스에 감염되어 복구 툴이 작동하지 않을 수도 있으며 이 경우 재설치 해야 한다. Vista Business, Enterprise 또는 Ultimate edition인 경우 CompletePC Backup 시스템의 스냅샷을 이용하여 컴퓨터를 복구할 수도 있다.
신뢰성 모니터링
마지막으로, Vista에는 시스템의 신뢰성을 모니터링할 수 있는 기능도 제공한다. 시작 메뉴의 Search 창에서 "mmc"라고 입력하고 UAC 프롬프트에서 사용자를 확인하면 MMC 콘솔이 열린다. 여기서 신뢰성 모니터링을 선택하면 된다.

그림 6. 신뢰성 모니터링 보기(이미지 풀 사이즈)
이 툴을 이용하면 하드웨어 오류나 OS 오류, 응용 프로그램 오류, 기타 문제점이라고 할 만한 이벤트들을 추적할 수 있다. 필터링 기능이 있어서 모든 이벤트 기록을 보거나 특정 날짜의 이벤트만 볼 수도 있다. 0부터 10까지의 신뢰성 지수는 시스템이 얼마나 안정적인가를 한눈에 빨리 알 수 있도록 해준다. 그래프를 바로 클릭하여 특정 문제에 대해 세부 내역을 볼 수도 있다. 위의 스크린샷에서 보이는 예를 보면 5월 8일에 잡다한 여러 오류들이 발생했다는 것을 알 수 있다. 그리고 시스템 안정성 보고서를 보면 오류의 원인이 시스템이 정상적으로 종료되지 못했기 때문임을 알 수 있다.
결론
지금까지 말한 것은 Vista의 성능 진단 기능을 아주 조금 맛보기한 것에 불과하다. 제품이 보다 견고해지고 이와 관련된 추가적인 문서들이 나오기까지 관심 갖고 주목해 주기를 바란다.
Mitch Tulloch는 Windows 2000 Administration in a Nutshell, Windows Server 2003 in a Nutshell, Windows Server Hacks의 저자이다.
저자: Mitch Tulloch, 송경희 역
익히 아는 얘기겠지만, 윈도우의 새 버전들은 신뢰성과 성능 면에서 큰 진보를 보여왔다. XP에 이르러서는 특히 그러하다. XP는 윈도우 2000에 비하면 "바위처럼 튼튼하다"고 할 만하다. Vista는 더 큰 개선을 가져다 주길 희망한다. 물론 시간이 지나봐야 확실해지겠지만 이제까지 지켜본 바로는 기대해도 괜찮을 듯하다.
Vista가 XP보다 더 신뢰성 있는 운영체제라 할 수 있는 이유가 무엇일까? 한 가지를 말하자면 "진단 기능 (diagnostics)" 이 내장되어 있다는 점이다. Vista는 진단을 위한 아키텍처를 포함하고 있어서 문제점을 효율적으로 추적하고 가능한 경우 자동 복구까지 해 준다. 자동 복구가 어려운 경우엔 사용자로 하여금 직접 문제를 해결하도록 이끌어준다. 최근 버전에 이 모든 기능들이 포함된 것은 아니지만 그래도 현재 활용 가능한 기능들이 무엇이 있는지 점검해보는 것도 가치 있을 것이다.
메모리 진단 기능
시스템에서 "RAM 모듈 오류(a faulty RAM module)"와 같은 메모리 오류가 발견되면 "Vista가 문제를 진단하도록 할 것인지 확인하는 메시지가 나타날 것이다. 물론 언제든지 수동으로 진단 툴을 실행시킬 수도 있다. %SystemRoot%System32 디렉토리에 있는 MdSched.exe를 실행시키면 보통 그렇듯이 사용자 계정 제어 프롬프트(UAC) 뜰 것이다. "계속"을 클릭하면 툴이 실행되고 두 가지 옵션을 보여준다. 즉시 재부팅하여 문제를 확인하거나 아니면 이후에 사용자가 시스템을 리부팅할 때 실행시키는 것이다(후자의 경우 진단 툴은 부팅 시점에 실행된다). 더 간단하게 하려면 시작 메뉴의 Search 창 에서 "memory"라고 적으면 시작 메뉴에 메모리 진단 툴이 디스플레이 될 것이다. 엔터키를 치면 툴이 다음과 같이 열린다.

그림 1.Windows 메모리 진단 툴
네트워크 진단 기능
Vista에는 또한 컴퓨터의 네트워크 연결 상태를 점검하는 네트워크 진단 기능이 있다. "Network Center"를 열거나 왼편에 있는 (GUI는 조금 다를 수도 있다) "인터넷 연결 진단(Diagnose Internet Connection)" 링크를 클릭하여 실행시킬 수 있다. Vista 자체적으로 문제를 진단하고 해결하거나 사용자로 하여금 익명으로 마이크로소프트에 알려 제품을 개선하는데 도움 줄 것을 제안할 것이다.

그림 2. 네트워크 연결에 문제가 있는지 시스템을 점검하기
문제 보고와 해결책
Vista의 좋은 점 한 가지는 익명으로 보내는 이 리포트를 직접 볼 수도 있다는 점이다. 제어판의 "시스템 관리(System and Maintenance)"를 선택하여 "문제 보고와 해결책(Problem Reports and Solutions)"을 클릭한다. 혹은 실행창에서 %SystemRoot%System32wercon.exe 프로그램을 실행시켜도 된다.

그림 3. 시스템의 문제점 추적하기
"Tasks" 메뉴를 선택하면 문제를 진단한 이력들을 보거나 특정 문제를 확인하거나 혹은 네트워크 문제 진단 툴을 실행시키다가 작성했다든지 하는 문제 보고서를 자세히 볼 수도 있다.

그림 4. 문제 보고서 상세 보기
Vista가 자동으로 문제를 발견하고 해결책을 제시하는 것을 원치 않는다면 이 기능을 해제시키고 직접 컨트롤할 수도 있다. Vista가 뭔가 문제를 해결하기 전에 사용자의 의사를 묻도록 설정하려면 "Tasks" 메뉴 아래의 Problem Reports and Solutions에 있는 "설정 변경" 메뉴를 클릭한다.

그림 5. Vista의 문제 진단기능 설정하기
"고급 설정"을 눌러 원치 않는 정보에 대해 마이크로소프트에 문제 보고서를 보내지 않도록 제한할 수도 있다. 문제가 아닌 사항에 대해 문제보고를 할 경우 이 점을 활용할 수 있을 것이다.
부팅 시 복구
Vista 부팅에 문제가 있을 경우 Vista DVD에 있는 Startup Repair 툴을 사용할 수 있다. DVD를 삽입하고 시스템을 재부팅한 후 메뉴에서 "시스템 복구 옵션 보기 (고급)"을 선택한다. 사용자 아이디와 패스워드를 입력해야 한다. 복구 툴의 Startup Repair를 선택하면 자동으로 복구를 시작할 것이다. 하지만 치명적인 바이러스에 감염되어 복구 툴이 작동하지 않을 수도 있으며 이 경우 재설치 해야 한다. Vista Business, Enterprise 또는 Ultimate edition인 경우 CompletePC Backup 시스템의 스냅샷을 이용하여 컴퓨터를 복구할 수도 있다.
신뢰성 모니터링
마지막으로, Vista에는 시스템의 신뢰성을 모니터링할 수 있는 기능도 제공한다. 시작 메뉴의 Search 창에서 "mmc"라고 입력하고 UAC 프롬프트에서 사용자를 확인하면 MMC 콘솔이 열린다. 여기서 신뢰성 모니터링을 선택하면 된다.

그림 6. 신뢰성 모니터링 보기(이미지 풀 사이즈)
이 툴을 이용하면 하드웨어 오류나 OS 오류, 응용 프로그램 오류, 기타 문제점이라고 할 만한 이벤트들을 추적할 수 있다. 필터링 기능이 있어서 모든 이벤트 기록을 보거나 특정 날짜의 이벤트만 볼 수도 있다. 0부터 10까지의 신뢰성 지수는 시스템이 얼마나 안정적인가를 한눈에 빨리 알 수 있도록 해준다. 그래프를 바로 클릭하여 특정 문제에 대해 세부 내역을 볼 수도 있다. 위의 스크린샷에서 보이는 예를 보면 5월 8일에 잡다한 여러 오류들이 발생했다는 것을 알 수 있다. 그리고 시스템 안정성 보고서를 보면 오류의 원인이 시스템이 정상적으로 종료되지 못했기 때문임을 알 수 있다.
결론
지금까지 말한 것은 Vista의 성능 진단 기능을 아주 조금 맛보기한 것에 불과하다. 제품이 보다 견고해지고 이와 관련된 추가적인 문서들이 나오기까지 관심 갖고 주목해 주기를 바란다.
Mitch Tulloch는 Windows 2000 Administration in a Nutshell, Windows Server 2003 in a Nutshell, Windows Server Hacks의 저자이다.
TAG :
이전 글 : Atlas로 드래그앤 드롭 Ajax 프로그래밍
다음 글 : 윈도우 XP 파일 공유의 미스터리(1)
최신 콘텐츠